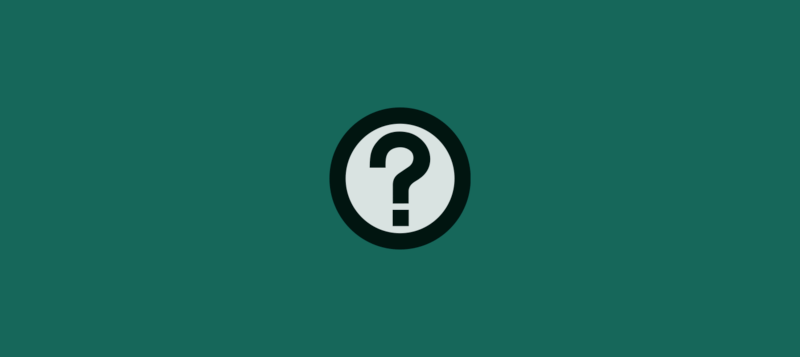As you would probably know, plugins and themes are essential parts of the WordPress platform. The good news is that these tools are pretty much easy to install and use. In fact, even the ones who are new to the world of website designing and customization will be able to install both themes and plugins with utmost ease. That said, changing the existing WordPress theme of your website is not a simple straightforward process.
Beginners who are wondering how to change WordPress theme often end up realizing the fact that they will need to consider a number of things before switching to a new theme. So, if you are planning to change WordPress theme, then you will need to plan things accordingly. For instance, you will need to back up your site and find a suitable theme. If you have already done that, but have no clear idea on how to change theme on WordPress, then we are here are to help.
How to Change WordPress Theme
As mentioned above, changing the existing theme of a WordPress site is not a simple task. So, if you are not familiar with WordPress or if you are using WordPress for the first time in your life, then it is best to seek the help of expert website designers. However, if you are planning to change the WordPress theme on your own, then here is how you can do that.
Back Up Your Website
The first and foremost thing you should do before changing the WordPress theme of your site is to ensure that you have a full website backup in place. If you fail to do that, then you won’t be able to restore your site if something goes wrong.
There are plenty of methods that will help you to back up your WordPress site. However, if you are not familiar with such processes, it is best to reach out to a professional web designer. Users who have already backed up their website should move to the next step.
Navigate to the WordPress Themes Section
Open WordPress on your computer, locate the Appearance option, and then select Themes.
Now, you will be able to see all the themes that you have installed on your WordPress site. The current or active theme that you are using will be highlighted in the section. Simply tap on the Add New button and proceed to the next step.
Install the New Theme
If you are looking to install a free theme, then all you need to do to simply search for the theme that you are looking through the drop-down menus under the Add Themes page.
However, users who have purchased a premium theme will have to upload the Zip file of their new them by selecting the Upload Theme option. Once you have done that, select the Choose File option to locate the zip file, and then upload it.
Users who have uploaded a free or premium theme will be able to install the new theme to their website by simply clicking on the corresponding Install button.
Activate the New WordPress Theme
The last but the most important part of the process is undoubtedly activation. Users who are installing a new premium theme will be able to see an activation link on their confirmation screen once the installation process has been completed.
Users who are unable to see the activation link should head back to the home screen of WordPress, and then select Appearance followed by Themes. This will help them to see the list of currently installed themes on their WordPress website. Hover over the one you wish to install and then confirm your decision by simply clicking on the Activate button.
Things to Remember
Users who have completed the above-mentioned set of steps in an accurate manner will be able to see the newly installed WordPress theme on the front end of their website. The new WordPress theme will surely be up and running, but in some rare cases, some users may experience the following couples of issues that will prevent them from using or even installing the new theme. Let us take a brief glimpse on these common errors.
White Screen of Death
The White Screen of Death, which is commonly referred to as WSoD, is one of the frustrating WordPress errors. This is because users will be able to see just a plain black screen that gives them no hint about what has gone wrong. This WordPress error usually happens due to a compatibility issue, but the good news is that you will be easily able to solve the issue by seeking the help of professional website designers.
404s and Changing URLs
Most of theme-switching issues that you encounter while installing a new theme can be fixed with the help of the Permalinks screen. In fact, users will even be able to resolve most of the 404 errors and ugly URLs issue by simply navigating to the Permalinks screen, and then choosing a new, ‘prettier’ permalink structure.
Users who are still encountering 404 errors on regular basis should click on the Save Changes option to resolve the issues for good. If you wish to learn more on how to change WordPress themes or how to install Bootstrap dashboard templates, then you are at the right place because we have got you covered.